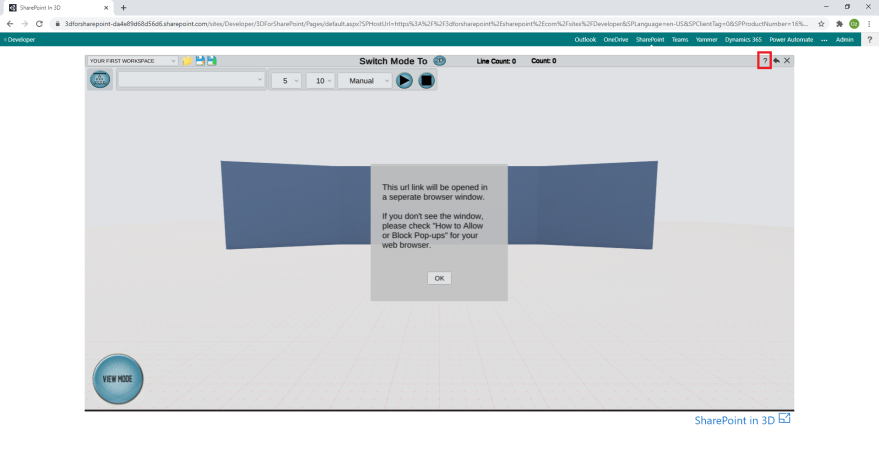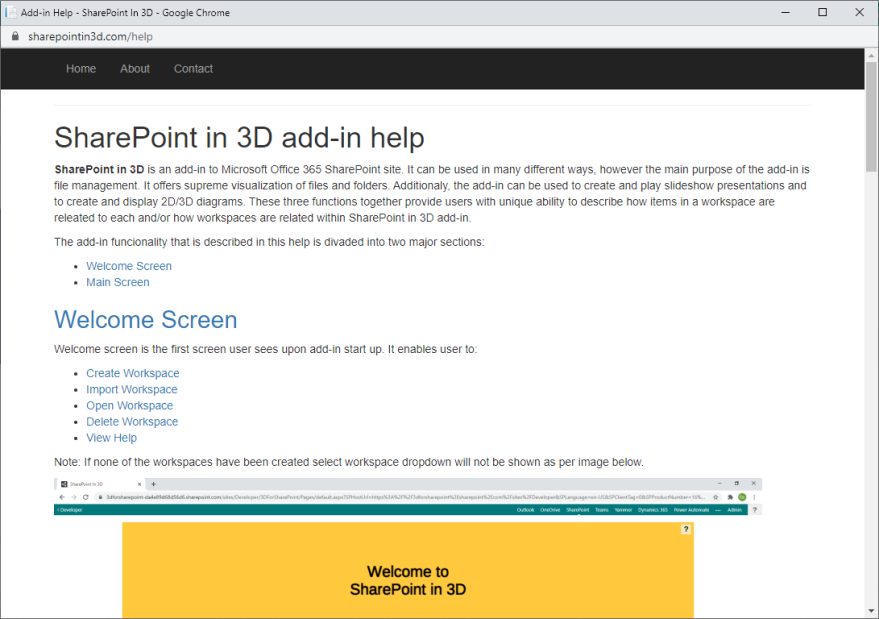SharePoint in 3D add-in help
SharePoint in 3D is information visualization tool. It is an add-in to Microsoft Office 365 SharePoint sites. It can be used in many different ways, however the main purpose of the add-in is information management. Information can be a file, a URL link, an image, simple text etc. All of these can be easily imported and organized using 3D slide show presentations and 3D diagraming tools. These three functions together provide users with unique ability to describe how information in a workspace is related to each other and/or how workspaces are related within SharePoint in 3D add-in.
The add-in functionality that is described in this help is divided into two major sections:
Welcome Screen
Welcome screen is the first screen user sees upon add-in start up. It enables user to:
Note: If none of the workspaces have been created select workspace dropdown will not be shown as per image below.
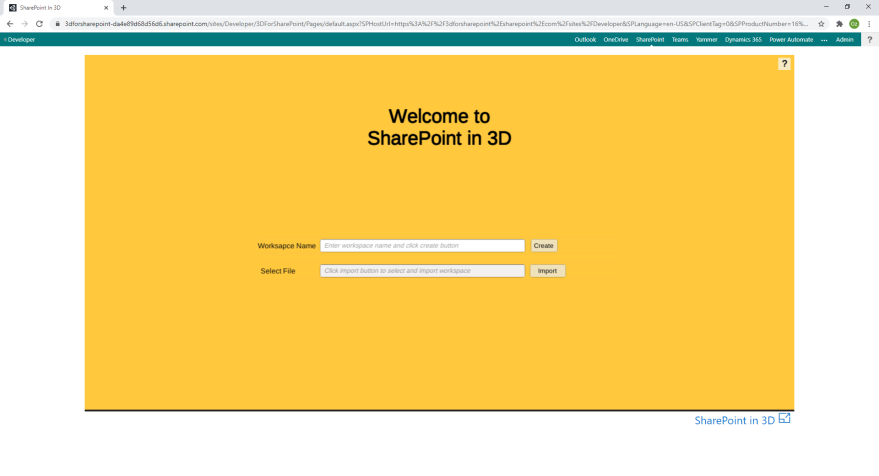
Create Workspace
To create workspace, enter workspace name in the input textbox and click create button.

Import Workspace
To import workspace, click on the import button first. A dialog box will be displayed.It enables users to select file to import.

Open Workspace
Prerequisite to this action is workspace created or workspace imported. To open workspace, from the drawdown box select workspace you want to open and click on open button.

Delete Workspace
Prerequisite to this action is workspace created or workspace imported. To delete workspace, from the drawdown box select workspace you want to delete and click on delete button (highlighted below).

View Help
To View Help, click on the help question mark button in the upper right corner as shown below.
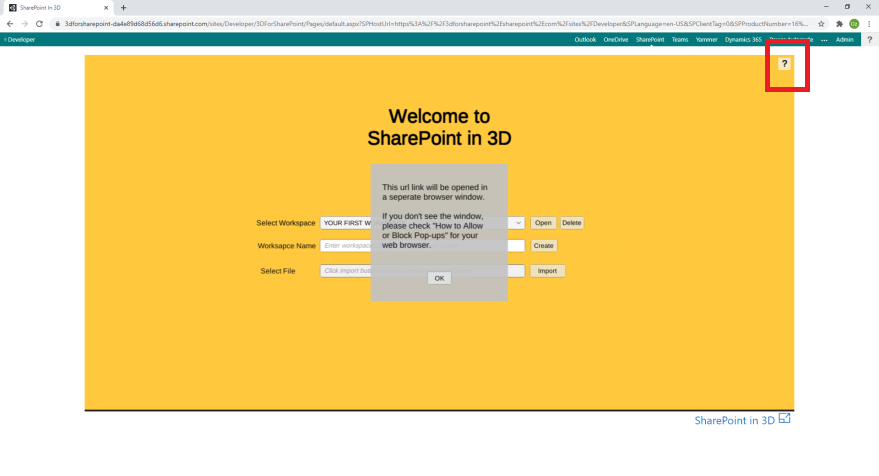
Main Screen
Main Screen provides three basic functionalities:
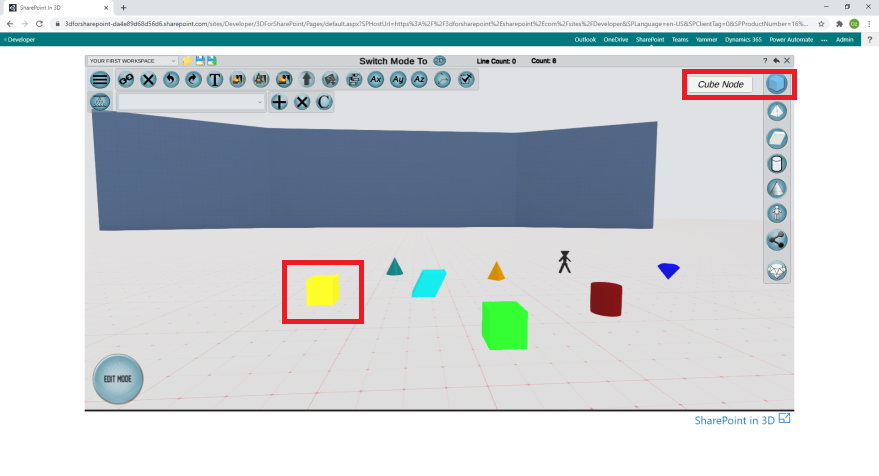
File Management
Files can be linked to any of the shapes shown above. To link a file to a shape, select a shape in the scene and then click on import image button shown below. Import image button action will import any kind of file.
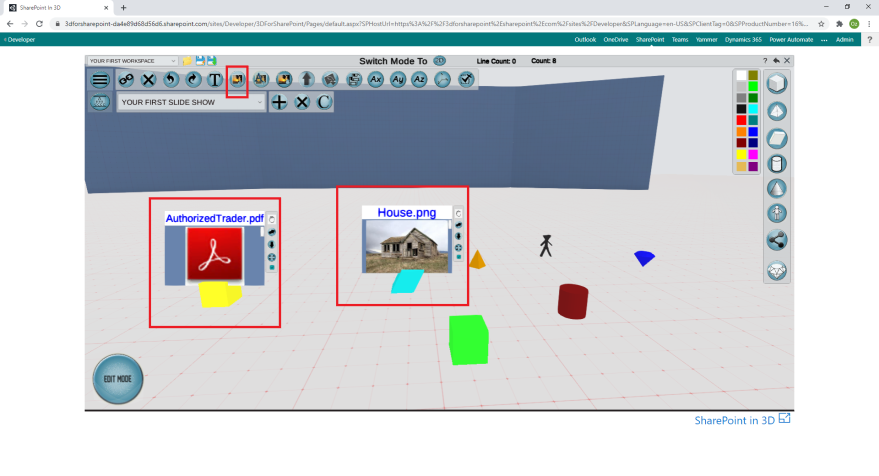
Slide Show Management
To create a slide show, switch to edit mode first. Create at least one item in the scene. This example has two items. Select items and from the slide show menu shown below.

click on the add slide show button. A pop up window will be displayed.

Enter the name of the slideshow and click go button. Slideshow will be created. Swith to view mode and play manu will be displayed. Click on the play button to start slideshow presentation.
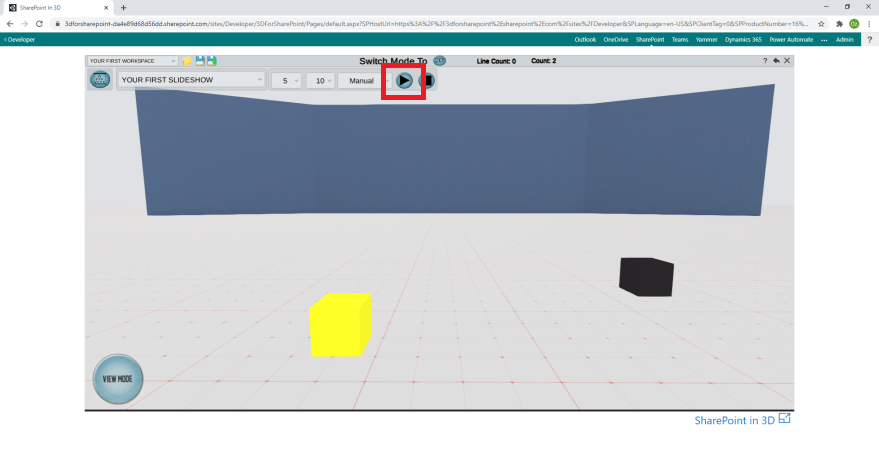
Diagram Management
To create diagram, switch to edit mode first. Create at least two items in the scene. Select items and from the main menu, shown below click on link nodes(items) button to link the selected items. Your first diagram is created.
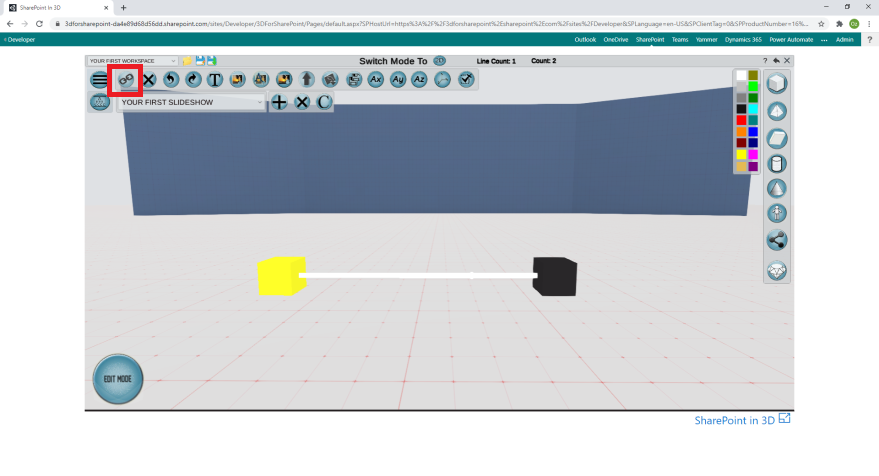
View Help
To View Help click on the help question mark button in the upper right corner as shown below.